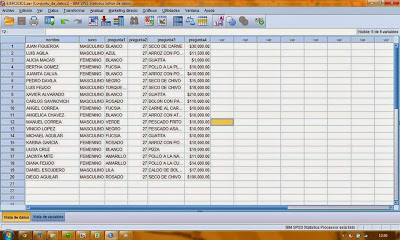MANEJO DE MICROSOFT PROJECT
Microsoft Project es un software de administración de proyectos diseñado, desarrollado y comercializado por Microsoft para asistir a administradores de proyectos en el desarrollo de planes, asignación de recursos a tareas, dar seguimiento al progreso, administrar presupuesto y analizar cargas de trabajo. Ayuda a desarrollar el diagrama de GANTT, comúnmente utilizado en un trabajo de investigación.
Para iniciar Microsoft Project seleccione el botón Inicio de Windows, luego das clic donde aparece el icono de Microsoft Project.
Al abrir Microsoft Project, aparecerá un documento nuevo, similar al Diagrama de Gantt.
Luego procedes a rellenar el nombre de la tarea, duración (días), fecha de comienzo, predecesora, entre otros parámetros que se requieran para efectuar el trabajo empleado.
Para ir agregando la información en cada celda, debes dar clic en la celda correspondiente o sino puedes dar doble clic e ir ingresando la información tal como se demuestra en la imagen siguiente:
Ahora para ir agregando la información en PREDECESORA, das nuevamente doble clic sobre la celda en que deseas especificar si hay predecesora y finalmente te indica el numero de la actividad o tarea anterior que se necesita para cumplir con el cronograma establecido.
.bmp)
.bmp)
.bmp)
.bmp)
.bmp)
.bmp)












.bmp)
.bmp)
.bmp)
.bmp)





.png)
.png)
.png)



.png)